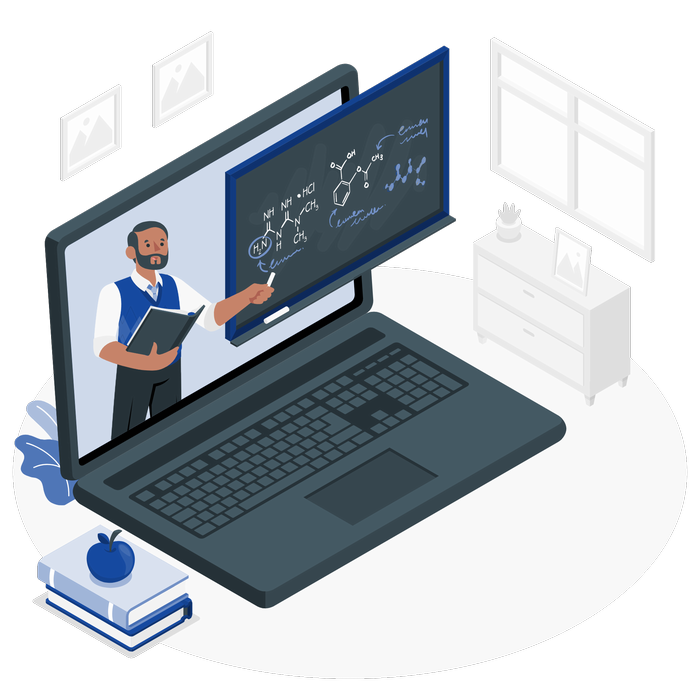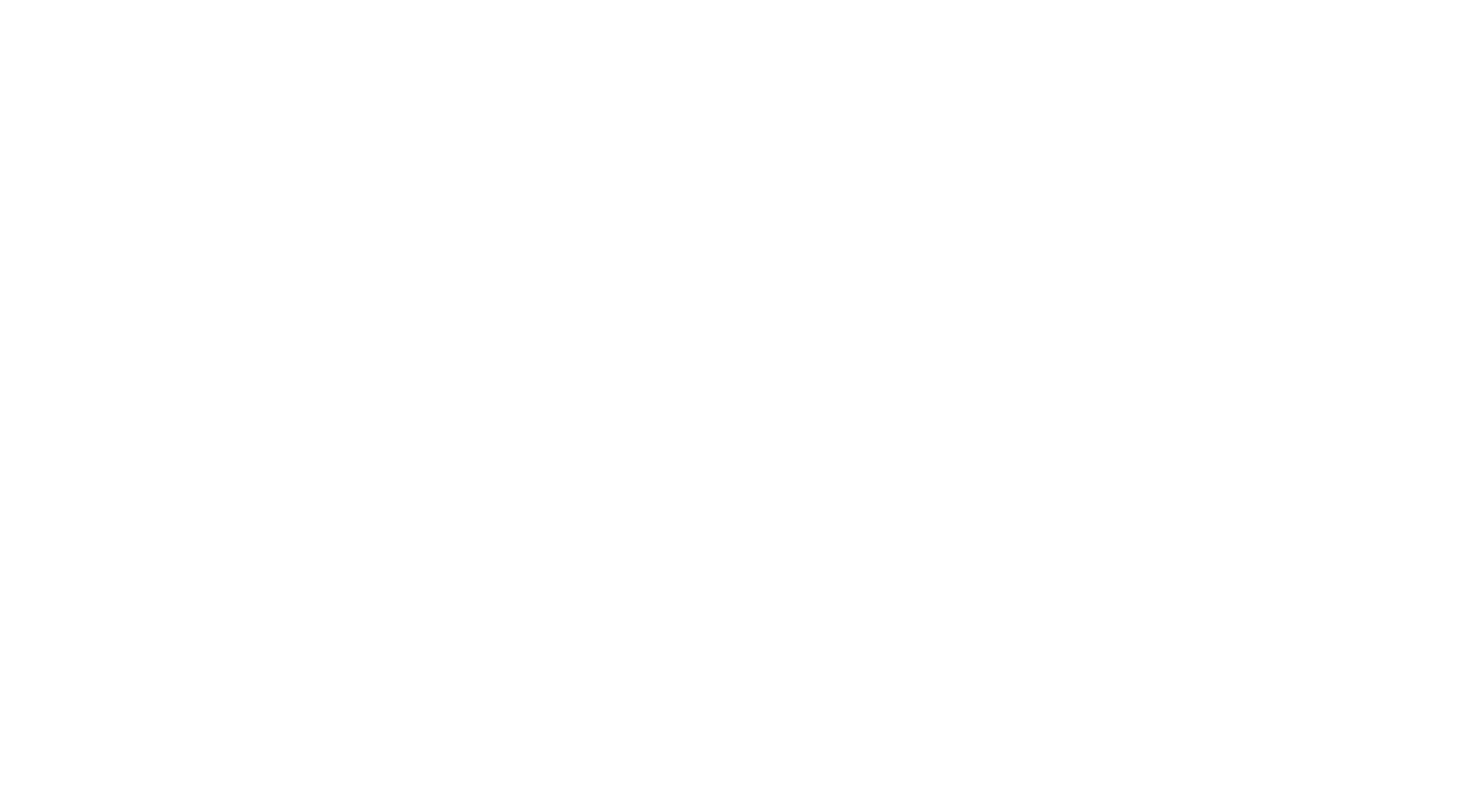
در صورت داشتن هر گونه سوال و یا مشکل در خصوص سامانه ادوبی کانکت پس از مشاهده راهنماهای زیر در صورتیکه هنوز مشکل رفع نشده باشد، با ایمیل noc@uswr.ac.ir در ارتباط باشید.
راهنما
1- برنامه Adobe Connect Add-In را دانلود و نصب کنید.
2- همیشه به یاد داشته باشید که جهت استفاده ی بهینه از مرورگر Internet Explorer و یا خود برنانه Adobe Connect Add-In استفاده کنید.
3- در صورتیکه از گوشی یا تبلت اندرویدی استفاده میکنید، بهتر است از برنامه Adobe Connect Add-In را نصب کنید.
4- کاربرانی که از گوشی های iPhone، تبلت های iPad و یا کامپیوترهای iMac استفاده میکنند باید از طریق برنامه ی AppStore برنامه Adobe Connect AddIn را جستجو کرده و نصب کنند.
5- کاربران می توانند با نصب برنامه Adobe Connect Add-in از سایت اصلی شرکت Adobe برای سیستم عامل های ویندوز و مک دیگر نیازی به نصب سایر برنامه ها ندارد و پس از نصب برنامه میانبر Adobe Connect روی دستکتاپ ظاهر می شود که با اجرای آن می توانند از کلاسها استفاده کنند.
6- اساتید با وارد کردن یوزر و پسورد ایمیل خود می توانند وارد کلاس جهت تدریس شوند.
7- دانشجویان با وارد کردن نام و نام خانوادگی در قسمت Guest و فشار دادن کلید Enter Room و بعد از تایید استاد وارد کلاس شوند.
8- اساتید محترم فایلهای Power Point خود را ابتدا تبدیل به فایل با فرمت PDF و با نام انگلیسی کرده سپس Upload کنید.
بعد از ورود به کلاس آنلاین ، محیط کلاس Adobe Connect را مشاهده می نمایید، که محیط کلاس شامل بخش های زیر می باشد:
1- شرکت کنندگان (Attendees)
2- نوار ابزار
3- یادداشت ها (Notes)
4- گفتگوی متنی (Chat)
5- فایل ها (Files)
6- اشتراک گذاری ها (Share)
پنجره شرکت کنندگان
شامل لیست شرکت کنندگان که تعداد افراد حاضر در کلاس و اسامی آنان را نشان می دهد،که شامل سه گروه کاربری می باشد:
-
Host (مدیران): کارشناسان ، ناظران و اساتید
مدیریت کامل کلاس اعم از شروع و پایان کلاس ها، صدور اجازه دسترسی به صوت به کاربران، اخراج کاربران و .... از دسترسی های کاربران مدیر می باشد و تنها مدیر کلاس می تواند وضعیت حاضرین کلاس را عوض نمایید و کاربری از یک گروه به گروه دیگر منتقل نمائید.
-
Presenters(ارائه دهندگان): اساتید و استاد یارها
کنترل کلاس اعم از مدیریت فایل ها، محیط اشتراک گذاری ، صوت از دسترسی های کاربران ارائه دهنده می باشد.
-
Participants(شرکت کنندگان): دانشجویان
حضور درکلاس، گفتگوی متنی بصورت عمومی و خصوصی ،دانلود فایل، مشاهده محیط اشتراک گذاری، شنیدن صوت کلاس، شرکت در نظرسنجی و درصورت اجازه مدیر کلاس گفتگوی صوتی از دسترسی های کاربران این بخش می باشد.
نوار ابزار
در این بخش امکانات زیر موجود می باشد:
-
صوت( از طریق میکروفون): جهت صحبت کردن در کلاس
-
تصویر( وب کم): جهت اشتراک گذاری تصویر خود در کلاس
-
اجازه گرفتن : برای کاربران، چنانچه میخواهند از میکروفون برای بیان مطالب استفاده نمایند
-
قطع و وصل صدای Speaker
از طریق منوی کلاس (Meeting) در نوار ابزار نیز امکان تنظیمات صوت نیز وجود دارد.
تذکر : توصیه میشود برای اولین بار جهت اطمینان از کارکرد درست میکروفون و Speaker حتما از منوی کلاس، گزینه راه اندازی صوت این موارد بررسی گردد.
اشتراک گذاری صوت
شرکت کننده از طریق منو وضعیت با کمک گزینه میتواند از استاد تقاضای صحبت کند. استاد و سایر حاضران در کلاس با دیدن علامت
کنار نام وی متوجه درخواست وی می شوند. مدیر ممکن است درخواست وی را بپذیرد و امکان صحبت برای او را فعال کند. در این حالت در نوار ابزار گزینه
برای وی فعال میگردد تا بتواند تنظیمات لازم جهت اشتراک صدا و میکروفون خود را در کلاس انجام دهد.
پس از تایید مدیر میکروفون شرکت کننده وصل است و با تصمیم استاد میکروفون وی قطع خواهد شد.
نکته: جهت این کار باید روی سیستم شما افزونه in-Add Connect Adobe حتما نصب باشد.
پس از فعال شدن میکروفون در نوار ابزار گزینه های دیگری نیز برای شما فعال می شود.
تست صوت
جهت تست اتصال صوت از گزینه meeting در نوار ابزار منو گزینه Wizard Setup Audio بزنید، در پنجره باز شده بر روی next کلیک نمایید.
گام اول (تست پخش صوت) : در پنجره باز شده بر روی Play Sound کلیک نمایید ، از سمت سامانه بصورت آزمایشی صوتی برای شما پخش می گردد و در ادامه بر روی Next کلیک نمایید.
گام دوم (انتخاب میکروفون): در این مرحله میکروفون خود را انتخاب نمایید و سپس بر روی next کلیک نمایید.
گام سوم (ضبط و پخش صوت): در این مرحله بر روی Record کلیک نمایید و صدای خود را جهت تست ضبط نموده، در انتها صدای خود را با کلیک بر روی Play Recording ، سامانه ،صدای شما را پخش خواهد نمود.
گام آخر(تست سکوت): با کلیک بر روی Test Silence تمامی صوت هایی که در محیط کلاس در حال پخش می باشد قطع می گردد.
پنجره یادداشت ها
در این پنجره به استاد و یا کارشناسان اجازه می دهد مطالبی را جهت اطلاع رسانی به کاربران ثبت نمایند، که کاربران فقط دسترسی به نمایش این پنجره را دارند. در این پنجره میتوان مطالب را از نظر رنگ و سایز و نوع قلم متفاوت درج نمود و کاربران تنها مشاهده گر یادداشتهای درج شده هستند.
پنجره گفتگوی متنی
این پنجره جهت گفتگو متنی بصورت عمومی و خصوصی بین کاربران اعم از مدیران ، اساتید و کاربران می باشد. جهت استفاده از این امکان اشاره گر موس را بر روی کادر مشخص شده قرار داده کلیک کنید ، سپس متن دلخواه خود را تایپ و دکمه Enter را بزنید .
جهت استفاده از چت خصوصی روی نام کاربر مورد نظر رفته و در خواست چت خصوصی دهید.
پنجره فایل ها
گاهی علاوه بر اشتراک مطالب که تنها مطالب را به کاربر نمایش میدهد و وی امکان دانلود ندارد نیاز است تا فایلی را جهت دانلود کاربران در اختیار انها قرار دهیم. پنجره فایل این امکان را فراهم مینماید. حاضران نیز میتوانند فایلهای آپلود شده را ببینند و موارد را به صورت انتخابی دانلود کنند و یا از منو کنار کلیه موارد را یکجا دانلود نماید.
پنجره اشتراک گذاری
استاد و یا مدیر کلاس میتواند مطالب مورد نیاز در کلاس را برای شرکت کنندگان به اشتراک بگذارد و کلیه شرکت کنندگان تنها میتوانند فایلها اشتراک شده را مشاهده نمایند. این موارد اشتراک شده میتواند مستندات یا صفحه نمایش و یا تخته سفید باشد. اشتراک صفحه نمایش معمولا جهت نمایش نرم افزار و ... به کار میرود. مستندات میتواند جزوه و ... باشد و تخته سفید جهت درج متن روی تخته و سیستم آموزش سنتی در نظر گرفته شده است.
در تمامی موارد گفته شده شرکت کننده هیچگونه دخالتی ندارد و صرفا اطلاعات اشتراکی را مشاهده میکند.
منبع : http://srbiau.ac.ir
ویژه اساتید
سوالات متداول
کلاس های ضبط شده را میتوان توسط لینک url به اشتراک گذاشته شده به راحتی توسط لپتاپ های ویندوزی و مک مشاهده نمود.
شرکت ادوبی فعلا برنامهایی برای توسعه بر روی پلت فرم های Android و iOS بر پایهی فلش پلیر ندارد اما می توان از طریق زیر کلاس های ضبط شده را در گوشی و تبلت مشاهده نمود:
*- تمام گوشیهای اندرویدی بغیر از سامسونگ و هوآوی:*
می توانند با نصب اپلیکشن " فلش فاکس flash fox" با لینک زیر کلاس های ضبط شده خود را تماشا نمایند:
https://play.google.com/store/apps/details?id=mobi.browser.flashfox
*- گوشی های سامسونگ، هوآوی و اپل:*
برای اینگوشی ها فقط میتوان اپلیکیشن puffin web browser را نصب کرد و با آن کلاس های ضبط شده را دید اما این اپلیکشن نیاز به ف*یل*تر ش*ک*ن دارد زیرا آی پی های ایران را مسدود کره است. لینک دانلود نرم افزار در زیر می باشد:
https://play.google.com/store/apps/details?id=com.cloudmosa.puffinFree
*خیر*، دانلود آنها شامل محدودیت هایی است که فعلا مقدور به اجرای آن نیستیم *(اکثرا دانشگاهای دنیا همانند ما عمل میکنند)*، بطور مثال جهت دانلود باید آنرا آفلاین کرد و پس از تنظیمات خروجی دقیقا به اندازه مدت زمان کلاس اجرا شده منتظر ماند تا ادوبی آن کلاس را تبدیل به یک فایل ویدئویی کند و این اقدام منابع بسیار زیادی را تلف مینماید و بهتر است *دانشجویان با واردشدن به url اختصاص شده به راحتی کلاس ضبط شده را هر چند بار که مایلند تماشا نمایند.*
در صورت مواجه شدن با مشکل بالا دو مورد زیر را انجام دهید:
۱- ابتدا از کلاس خارج شده و با مرورگر دیگری وارد کلاس شوید ( بطور مثال اگر از کروم استفاده میکنید آن را بسته و با اینترنت اکسپلورر وارد شوید.) اگر در این حالت صدای شما برای دانشجویان پخش شد مشکل از تنظیمات کروم بوده و ممکن است با درایور کارت صدای شما مطابقت نداشته باشد پس بهتر است از اینترنت اکسپلورر یا فایرفاکس استفاده نمایید.
۲- اگر با انجام مورد ۱ هنوز مشکل پابرجاست احتمالا یا درایور کارت صدای سیستم کامل نصب نیست و یا میکروفون سیستم مشکل دارد که میتوان ابتدا با نصب میکروفون دیگری از سالم بودن میکروفون مطمئن شد و اگر کماکان مشکل باقی است باید درایور کارت صدا مجددا کامل نصب گردد.
بلی
امکانات این اپلیکیشن بر روی _گوشیهای هوشمند یا همان موبایل کمتر از تبلت و کامپیوتر میباشد ،_ بطور مثال بر روی موبایل در قسمت sharing فقط میتوان فایل های به اشتراک گذاشته قبلی آن هم فقط تا ۵ مورد آخر را دید و نمیتوان از داخل موبایل فایل جدیدی به اشتراک گذاشت، در حالیکه در تبلت همانند کامپیوتر قادر خواهیم بود فایلهای مورد نظرمان بر روی تبلت را نیز به راحتی به اشتراک بگذاریم.
دانلود فایلهای نصب
انتخاب حالت کور رنگی
سرخ کوری سبز کوری آبی کوری سرخ دشوار بینی سبز دشوار بینی آبی دشوار بینی تک رنگ بینی تک رنگ بینی مخروطیتغییر اندازه فونت:
تغییر فاصله بین کلمات:
تغییر فاصله بین خطوط:
تغییر نوع موس:
تغییر نوع موس:
تغییر رنگ ها:
رنگ اصلی:
رنگ دوم:
رنگ سوم: